Enrolling a Tablet with Duo Device Management Portal
1. Log In to CalNet
- From the CAS login screen (ex: https://bpr.calnet.berkeley.edu/account-manager/login/auth(link is external)),
2. Access the Device Management Portal
-
A 2-Step prompt will appear after you enter your CalNet ID and passphrase.
- If you are automatically logged in and the 2-Step prompt is bypassed, try either clearing cache/cookies(link is external) or using an incognito browser
-
At the bottom of the page, select Other Options

-
Under your list of existing devices, select Manage Devices

-
Complete a 2-step verification using a registered device or saved passcode
-
If you are unable to complete the 2-step to manage your devices, please email calnet2-stephelp@berkeley.edu for support.

3. Add Your Device
-
Once authenticated, you will arrive at the Duo Device Management Portal. Your existing devices will be listed.
-
Select Add a New Device

- Select Duo Mobile
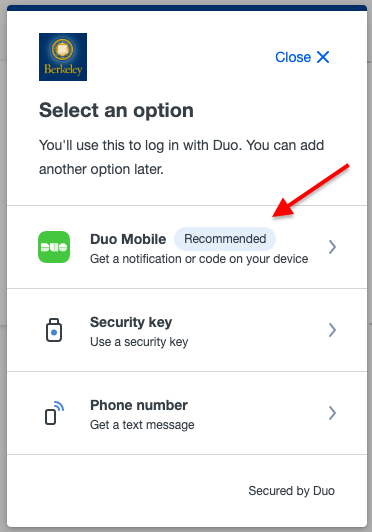
- A box will appear for you to enter a phone number. Instead of entering a phone number, select I have a tablet

4. Download and Activate Duo Mobile
Download and Activate Duo Mobile
At this time, you will use your tablet to download the Duo Mobile app. To locate the app, follow the links on the Duo website or, depending on your type of phone, go to the Apple Store, Google Play Store or Windows Store.
-
Search for the free “Duo Mobile” app and download it.

-
Open the Duo Mobile app. For “Duo Mobile” Would Like to Send You Notifications, click Allow so that Duo Mobile can send you push notifications (account access approval requests).
-
Click Add Account. Click OK to let Duo Mobile access your camera, which will be used for scanning the barcode.
-
If you have previously registered a device with Duo Mobile, you will not see the Add Account button. Instead, press the plus sign in the upper right corner of your screen.
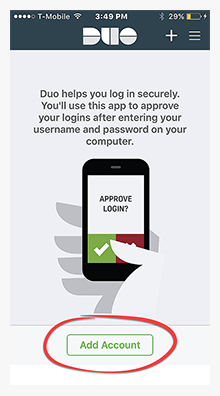
5. 
 Link Your Tablet to Your Account
Link Your Tablet to Your Account
For these next steps, you will need to switch between your computer and your tablet to scan the barcode that links your tablet to your CalNet ID account.
-
On your computer, click Next

-
Point your tablet’s camera at the QR barcode on your computer screen to scan the barcode. (What is a QR barcode? It’s that square with all the squiggles.)

- Once you have successfully scanned the QR barcode, a green check mark will pop up on the QR code to confirm that your tablet device is linked to your account. Click Continue.

- You may be prompted to name your account after pressing the green Continue button. We suggest leaving it as CalNet UC Berkeley, or choosing a name that is obvious to you.
Enrollment Completed!
Congratulations! You’ve successfully enrolled your tablet. Now when you log in to campus systems, you will be prompted for a second-step verification.
Doing the 2-Step with a Duo Push
A "push" is an approval request that you can send to your smartphone or tablet.
1. Log In to CalNet
Log in to your CalNet account with your usual credentials. This is your first-step verification.
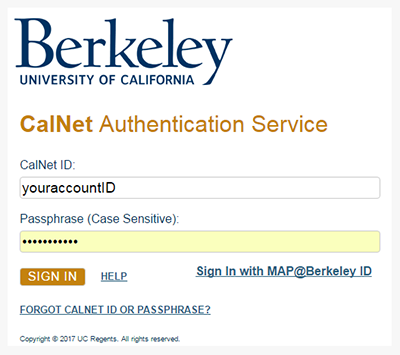
2. Receive Push
After entering in your CalNet credentials, the below screen will appear notifying you that a Duo Push has been sent to your registered device. Open the Duo Mobile app to view the notification.

Note: If Duo Push is not the default authentication choice that appears once logging into CalNet, you can click on Other Options and select Duo Push which will be under the list of your registered devices.
3. Approve Push
Approve the login request to complete your login, and you're done!
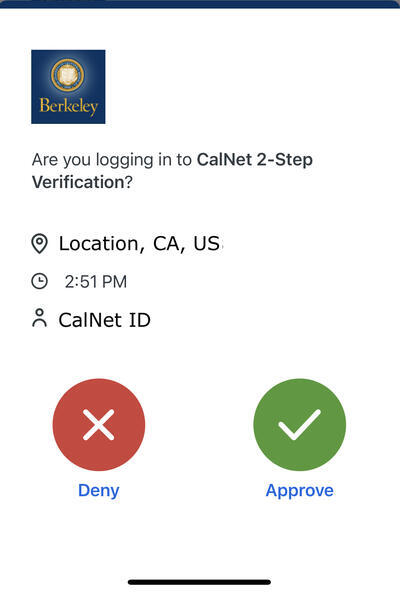
Doing the 2-Step with Passcodes
Did you know? You can use a passcode from the Duo App to complete the 2-Step from anywhere in the world -- even if you do not have a wifi or cellular connection!
Go to Duo Mobile and tap the entry that says "CalNet - UC Berkeley" to view a passcode.

1. Log In to CalNet
Log in to your CalNet account with your usual credentials. This is your first-step verification.
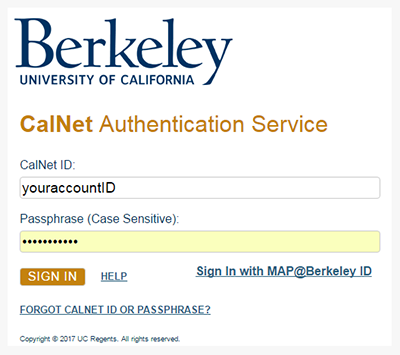
2. Enter a Passcode
When you are prompted to do a 2-Step, Duo Mobile Passcode will show up if it is the default 2-Step choice. If it is not the default when prompted to enter your credentials, select Other options.
Note: Passcodes are single-use only; you must enter a new passcode each time you verify. Duo deactivates any old, unused passcodes once you request new ones.

